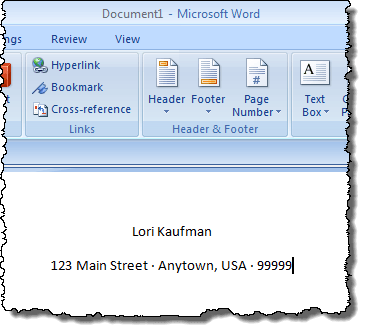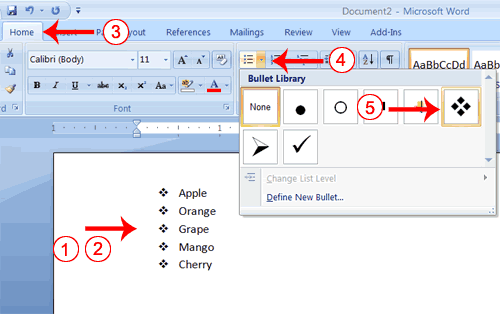In the image below, I had previously selected to Insert a NewSymbol to be defined as a NewBullet, and then I have selected the Font button from the DefineNewBullet window. In the Font window we are able to modify the Bullet that we have chosen, such as increasing the size and changing the color of it.
The procedure of creating a BulletList in a MicrosoftWordDocument is a very simple procedure.
If we want to remove the BulletList, all we have to do is to select the list and click on the BulletList command.
If we press the Enter button, after each line of our BulletList, a NewBullet will be inserted in our List automatically.
If we press the Enter button twice, at the end of the BulletList, we will return to NormalFormatting.
In my next post I will describe how to Create a Number List in a Microsoft Word Document.
Below you can check out the video describing How To Create A Bullet List in a Microsoft Word Document.
Related Articles
- 1 Make a Break in Excel
- 2 Indent Text With Bullets in Excel
- 3 Insert a Caret in Excel
- 4 Put Numbers Vertically in Word Documents
Word comes with a variety of formatting and layout tools to enable you to get your business documents looking their best and to put across ideas effectively. In the case of bulleted lists, the Bullets icon on the ribbon menu lets you define the bullet style and created nested lists. You can use a symbol, character or picture as a bullet and modify the alignment by selecting 'Define New Bullet' from the Bullet drop-down menu. Bulleted lists -- like any other blocks of text within your Word document -- can then be arranged on the page using the Columns feature.
1.Launch Word and open the document you wish to work on. Alternatively, select 'Blank Document' to create a new file from scratch.
2.Click the downward arrow next to the Bullets icon (in the Paragraph section under the Home tab of the ribbon menu) and select your preferred bullet style.
3.Type out your bulleted list, pressing 'Enter' after each entry. If you want to separate your lists using empty lines or headings, use the Bullets icon to disable and enable the automatic formatting as required.
4.Select all of the text containing the bulleted list or lists you've created. Open the 'Page Layout' tab, and then click 'Columns.' Choose the number of columns you want to show from the drop-down menu.
5.Move the cursor to the point where you want your second column to start. Click 'Breaks' and then select 'Column' from the drop-down menu. Repeat the process for any subsequent columns. This tells Word where to start and end each column. Otherwise, it will create breaks automatically based on the flow of your text and the page margins.
Tips
- You can continue to make changes to your bulleted lists even after splitting them up into columns. You can also add new column breaks and new columns as required. To remove a column break, move the cursor to the top of the subsequent column and press the 'Delete' key (just as you would to remove any other character in a document).
- Word offers users plenty of control over the width and style of columns in a document. Choose 'More Columns' from the bottom of the Columns drop-down menu. You can change the width and spacing of each column and insert a narrow line between each one to make them easier to tell apart.
Warning
- The steps above have been tested in Microsoft Word 2013, the latest version of the program as of October 2013. If you're using a different edition of the software, the process may differ.
References (5)
About the Author
An information technology journalist since 2002, David Nield writes about the Web, technology, hardware and software. He is an experienced editor, proofreader and copywriter for online publications such as CNET, TechRadar and Gizmodo. Nield holds a Bachelor of Arts in English literature and lives in Manchester, England.
Photo Credits
- Ben Horton/Getty Images Entertainment/Getty Images
Cite this Article Choose Citation Style
Nield, David. 'How to Make Multiple Bullet Columns in Microsoft Word.' Small Business - Chron.com, http://smallbusiness.chron.com/make-multiple-bullet-columns-microsoft-word-75946.html. Accessed 11 November 2019.
Nield, David. (n.d.). How to Make Multiple Bullet Columns in Microsoft Word. Small Business - Chron.com. Retrieved from http://smallbusiness.chron.com/make-multiple-bullet-columns-microsoft-word-75946.html
Nield, David. 'How to Make Multiple Bullet Columns in Microsoft Word' accessed November 11, 2019. http://smallbusiness.chron.com/make-multiple-bullet-columns-microsoft-word-75946.html
Note: Depending on which text editor you're pasting into, you might have to add the italics to the site name.